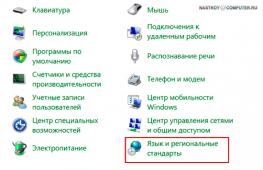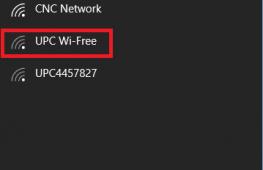Как включить украинский язык на windows 7. Как настроить язык на компьютере
По умолчанию, установив любую операционную систему будь то ХР, Vista или windows 7 у вас в языковой панели будут всего два языка. Это Русский (RU) и Английский (EN). Но если вам потребуется добавить еще какой нибудь язык, то это сделать будет нет так уж и сложно.
Допустим, что нам нужно добавить в языковую панель Украинский язык. Для этого по порядку выполните следующие указания.
Шаг 1
. Заходим в меню
Пуск
и выбираем
Панель управления
. В открывшемся окне нажимаем на ссылку
Язык и региональные стандарты
.

Шаг 2 . В новом окне перейдите во вкладку . В блоке Клавиатуры и другие языки ввода нажмите на кнопку Изменить клавиатуру. ..

Шаг 3 . В новом окне Языки и службы текстового ввода перейдите во вкладку Общие и в разделе Установленные службы нажмите кнопку Добавить .

Шаг 4 . В окне Добавление языка ввода протяните бегунок до Украинского языка. Рядом со словом Украинский (Украина) нажмите на + и раскройте список. В параметре Клавиатура поставьте галочку напротив поля Украинская . Для продожения нажмите на кнопку Ок .

Шаг 5 . В разделе Установленные службы , появился Украинский язык. Для применения всех выполненных настроек нажмите на кнопку Применить , а затем Ок .
(Если вы захотите удалить какой-либо язык, то для этого нужно будет его выделить и в правом меню нажать кнопку Удалить) .

Если у вас появилась необходимость добавить еще один язык в языковую панель в windows, но не знаете, как это сделать, то тогда вы попали по адресу.
1. Первым делом нам необходимо зайти в «Панель управления». Именно отсюда происходит настройка всех основных моментов windows. Для того, чтобы в нее зайти, вам необходимо нажать на кнопку «Пуск», а затем в раскрывшемся меню выбрать пункт «Панель управления»
2. Сейчас перед вами открылось новое окно «Настройка параметров компьютера». В этом окне нам необходимо выбрать:


Если в режиме «Просмотр» стоят «Мелкие значки»
Можно смело сразу выбирать «Язык и региональные стандарты»

3. После всех этих процедур у вас откроется окно «Язык и региональные стандарты». В этом окне нужно выбрать закладку «Язык и клавиатура», а затем нажать на кнопке «Изменить клавиатуру».
4. В новом открывшемся окне «Изменить клавиатуру» мы можем добавить новый язык ввода в windows. Для этого, стоя на вкладке «Общие», нажимаем на кнопку «Добавить»

5. Теперь осталось выбрать из всего списка интересующий нас и нажать на кнопку «ОК»

6. После того, как вы нажали на кнопку «ОК», в окне «Язык и службы текстового ввода» появиться новый добавленный язык. Теперь, чтобы изменения вступили в силу, нам необходимо нажать на кнопки «Применить» и «ОК».

Вот в принципе и весь процесс добавления нового языка в языковую панель windows.
В этом новом уроке я покажу вам как можно легко и быстро поменять экранную заставку в windows 7
В этом уроке рассмотрим как сделать поиск драйверов по id оборудования или коду устройства.
В этом уроке я научу вас как сделать загрузочную флешку Windows через командную строку без сторонних программ .
Обычно в большинстве сборок Windows имеются только два языка – русский и английский. Естественно, что всем этого не хватит. Хорошо, что разработчики предусмотрели установку дополнительных языков, которая осуществляется легко. В этой статье я покажу, как добавить язык в Windows XP. Если вам необходимо решить этот вопрос на Windows 7, то почитайте .
Единственная сложность, которая может возникнуть – это отсутствие каких-либо специфических букв на клавиатуре. Например, в кириллическом украинском или латинском немецком встречаются буквы, которые на клавиатуре обычно не написаны, хоть основной алфавит сложен из кириллических и латинских букв, которые есть в русском и английском. Однако эти специфические буквы точно есть, но их придётся подбирать методом тыка, если вы не знаете, где точно они располагаются. Это несложно. Но для начала нужно добавить язык на компьютер.
Включение дополнительного языка
Для того чтобы добавить язык на Windows XP, необходимо нажать «Пуск» и выбрать «Панель управления». Затем нужно кликнуть на «Язык и региональные стандарты». (Предполагается, что включен классический вид отображения в Панели управления).
Добавляем дополнительный язык
Выбираем вкладку «Языки» и нажимаем кнопку «Подробнее». Откроется окно «Языки и службы текстового ввода». Здесь видим список уже добавленных языков в Windows XP. Чтобы добавить ещё один, необходимо нажать на «Добавить». В списке «Язык ввода» нужно выбрать необходимый и нажать на «Ок». Выбранный язык должен появиться в списке установленных. Затем нажимаем «Ок» во всех открытых окнах, и тогда новый язык отобразится в языковой панели около часов внизу. Можно будет переключать с помощью стандартной раскладки клавиш shift+alt.
Добавляем дополнительный язык
Для того чтобы в Windows XP добавить языки с латинскими или критическими буквами, нет необходимости устанавливать дополнительные компоненты.
Дополнительные возможности
В Windows XP можно добавить язык, состоящий не только из латинских или кириллических букв. Доступны также те, которые пишутся справа налево и иероглифами. Для того чтобы включить их, необходимо поставить галочки в соответствующих пунктах в окне «Язык и региональные стандарты».
Добавление дополнительных языковых возможностей
Чтобы добавить в Windows XP языки с письмом справа налево или иероглифами, необходимы дополнительные компоненты, которые должны быть установлены с диска с операционной системой. Чтобы эти компоненты установить, нужно вставить диск в дисковод, проставить нужные галочки (слева направо или иероглифы) и нажать «Ок». Начнётся установка, и потом языки будут доступны.
Отключение лишних языков
Кстати, в окне «Языки и службы текстового ввода» можно не только добавить язык в Windows XP, но и удалить лишний, если такой имеется. Сделать это можно в том же окне со списком установленных языков, только нажать нужно «Удалить», выделив перед этим нужный пункт. После этого нужно кликнуть «Ок» во всех открытых окнах.

Доступно только два языка: русский и английский. Для большинства пользователей этого вполне достаточно. Но, если вам нужно вводить текст на другом языке (например, на украинском), то вам необходимо добавить этот язык в языковую панель. К счастью, сделать это довольно легко. Сейчас мы пошагово расскажем о том, как добавить язык в языковую панель.
И перейдите в раздел «Часы, язык и регион».

После этого перед вами откроется окно «Язык и региональные стандарты». Здесь нужно перейти на вкладку «Языки и клавиатуры» и нажать на кнопку «Изменить клавиатуру».


После этого появится небольшое окно для добавления языков на языковую панель. Здесь нужно отметить те, языки, которые вы хотите добавить и нажать на кнопку «OK».


Другие настройки языковой панели и языков ввода
Кроме добавления языка на языковую панель, в окне «Языки и службы текстового ввода» можно внести и другие настройки. Например, вы можете изменить язык ввода по умолчанию. Для этого нужно выбрать нужный язык в выпадающем списке в верху окна.

Также вы можете сменить очередность языков на языковой панели. Для этого нужно выделить один из языков и сменить яго положение при помощи кнопок «вверх» и «вниз».

Если вы перейдете на вкладку «Языковая панель», то увидите настройки, которые относятся непосредственно к самой языковой панели. Здесь можно скрыть языковую панель, закрепить ее на панели задач или разрешить располагаться в произвольном месте экрана. Также здесь можно включить прозрачность языковой панели и включить отображение дополнительных значков.

На последней вкладке, которая называется «Переключение клавиатуры» можно сменить логику работы режима Caps Lock, а также сменить сочетание клавиш ответственное за переключение языков ввода.

Как видим, языковая панель имеет множество различных настроек, что позволяет настроить работу с языками ввода так, как это удобно каждому конкретному пользователю.
В этом уроке поговорим о том как настроить язык на компьютере.
Давайте откроем панель, которая за это отвечает. Открываем меню "Пуск" -> "Панель управления".
В режиме просмотра "Мелкие значки" щелкаем два раза левой клавишей мыши по иконке "Язык и региональные стандарты".

Первая вкладка, которая перед нами открывается - "Форматы". Здесь вы можете настроить формат отображения Даты, времени, уточнить первый день недели. В верхней части окна мы указываем как будет отображаться, а в нижней части идут образцы отображения.

Вторая вкладка - "Расположение". Просто оставляем Россия без изменения.

Давайте немного перескочим и посмотрим на вкладку "Дополнительно". Здесь есть разделение на 2 настройки. Одна из них отвечает за настройку всякого рода приветствий на компьютере. Здесь нажимаем на кнопку "Копировать параметры" и заходим в настройки.

Открывается новое окно, где указаны параметры для текущего пользователя, экрана приветствия, который загружается в самом начале, и параметры для новых учетных записей. Здесь особых настроек нет. На данной вкладке просто выводиться общая информация, которая в основном настраивается во вкладке Языки и клавиатуры. Дополнительно можно поставить две галки снизу, для того, чтобы настройки, которые мы будем делать далее, копировались на учетные записи и на экран приветствия.

Вторая настройка во вкладке "Дополнительно" - Настройка языка системы. Щелкнув по кнопку "Изменить язык системы...", можно поменять язык Windows. Будьте внимательны, что язык интерфейса меняется на вкладке "Язык и клавиатуры". После изменения этого параметра необходимо перезагрузить Windows, чтобы применить настройку ко всей операционной системе.

Если необходимого языка нет в списке, то его можно установить через "Центр обновления Windows". Ниже мы рассмотрим как это сделать.
Теперь давайте зайдем на вкладку "Язык и клавиатуры". Здесь во-первых можно изменить язык интерфейса, выбрав нужны из выпадающего списка.

Если нужного нет, то нажимаем на кнопку "Установить или удалить язык...". Всплывает окно, в котором выбираем пункт с установкой, а далее "Запуск Центра обновления Windows". В центре обновления необходимо нажать на "Поиск обновлений".

Это обновление относятся к Необязательным. В центре обновлений они помечаются как "Windows Language Pack". Просто выбираем нужный пакет из списка и нажимаем "Ок".

Смотрите внимательно, чтобы шла установка только выбранного пакета, а не всех обновлений, так как это может привести к блокировке Windows, если она не лицензионная. После этого нажимаем кнопку "Установить обновления".

После установки возвращаемся к окну с настройками и меняем язык интерфейса или системы на установленный.

Открывается новое окно. Здесь есть 3 вкладки. Первая "общие" отвечает за язык ввода, который установлен по умолчанию. Когда загружается windows или вы входите в какую-то программу, то раскладка клавиатуры всегда будет установлена на нем.

Также, здесь можно добавить языки, между которыми у вас будет переключение. Для этого щелкните по кнопке "Добавить" и выберете нужный из списка, который необходимо добавить.

Вторая вкладка - "Языковая панель". Это панель, которая у нас отображается в трее, в правом нижнем углу. Здесь можно настроить ее отображение. Ничего сложного здесь нет, поэтому можете поэкспериментировать.

Ну и последним у нас идет настройка переключения клавиатуры. Здесь нас больше всего интересует пункт "Переключить язык ввода". Выбираем этот пункт и нажимаем кнопку "Сменить сочетание клавиш...".

Откроется новое окно. Именно здесь в левой колонке мы настраиваем сочетание клавиш для смены ввода клавиатуры. Просто установите удобное сочетание и нажмите кнопку "Ок". Пункт "Не назначено" можно устанавливать, когда у вас смена ввода идет через стороннюю программу, к примеру, punto switcher, о которой я уже рассказывал в одном из своих уроков .

На этом с настройкой мы заканчиваем. Если у вас остались вопросы, то возможно вам будет полезен видеоурок ниже.
В данном уроке я расскажу вам как можно добавить команду "Выполнить" в меню "Пуск", если она у вас там отсутствует.