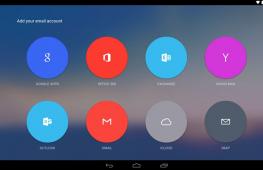Обновление Google Chrome на разных устройствах и устранение проблем. Как обновить Google Chrome до последней версии Обновить chrome до последней версии
Необходимо постоянно производить обновление браузера Google Chrome чтобы он стабильно работал и не терял производительность. Также необходимо производить обновление хрома чтобы избежать появившихся угроз проникновения в ваш компьютер через обнаруженные уязвимости в старой версии. Обновление браузера хром можно сделать несколькими способами путём переустановки браузера, ручным способом и автоматическим.
Как обновить браузер Chrome путём его переустановки
Чтобы Google Chrome обновить до последней версии нужно в текущей версии вашего браузера нажать на три точки которые расположены в верхней правой его части. В открывшемся контекстном меню выбираете поэтапно Справка — Справочный центр.
Как обновить хром до последней версии бесплатно
В браузере откроется вкладка под названием Справка — Chrome. В этом окне нужно нажать на Как скачать и установить Google Chrome.
 Как обновить Chrome до последней версии
Как обновить Chrome до последней версии
Затем в абзаце под названием Как установить Chrome нажимаете на Инструкции для Windows и нажимаете на ссылку Скачайте установочный файл.
 Как обновить хром браузер бесплатно
Как обновить хром браузер бесплатно
В браузере откроется новая вкладка на которой нужно нажать на кнопку Скачать Chrome и на ваш компьютер закачается обновленный гугл хром в виде установочного файла.
 Как обновить браузер хром бесплатно
Как обновить браузер хром бесплатно
Сначала нужно скачать обновления для Google Chrome и после этого запустите скачанный файл и произведите установку и обязательно перезапустите браузер.
Как обновить браузер гугл хром автоматически
По умолчанию обновления Chrome устанавливаются в автоматическом режиме. Но иногда автоматическое обновление начинается не совсем в подходящее время и поэтому для гугл хром обновление отключают.
Как в Chrome отключить обновление
Чтобы отключить обновление Google Chrome нужно в проводнике навести курсор на Этот компьютер и нажать правую кнопку мыши. В открывшемся контекстном меню выбираете пункт Управление.
 Как отключить обновления Google Chrome
Как отключить обновления Google Chrome
Откроется окно под названием Управление компьютером. В этом окне в левой колонке нужно раскрыть Службы и приложения и нажать на пункт Службы. В центральной части окна находите два пункта которые обычно располагаются друг над другом.
Служба Google Update (gupdate)
Служба Google Update (gupdatem)
Первый пункт отвечает за поиск в интернете обновления браузера Google Chrome, а второй пункт отвечает за его установку.
 Как отключить обновление Google Chrome
Как отключить обновление Google Chrome
Эти службы не рекомендуется отключать но рекомендуется включить обновление Google Chrome в ручной тип запуска. Для этого наводите курсор на один из пунктов и нажимаете правую кнопку мыши. Откроется контекстное меню в котором выбираете пункт Свойства.
 Как отключить обновление гугл хром бесплатно
Как отключить обновление гугл хром бесплатно
Откроются свойства выбранной вами службы. В этих свойствах чтобы отключить автоматическое обновление Google Chrome нужно в пункте Тип запуска выбрать из всплывающего списка пункт Вручную и нажать кнопку ОК.
 Как отключить обновление Chrome
Как отключить обновление Chrome
После того как вы переведете обе службы в ручной режим ваш браузер не будет автоматически искать обновление для Google Chrome и устанавливать их. После перевода данных служб в ручной режим вам придётся производить обновление браузера гугл хром вручную.
И снова здравствуйте друзья. Сегодняшний наш разговор пойдет на тему, как обновить Гугл Хром бесплатно до последней версии самым простым и доступным способом. Надеюсь, не будет лишним напомнить для каждого из вас, что обновления для любого из браузеров которым вы пользуетесь, необходимо устанавливать регулярно
. Это повышает вашу безопасность в сети Интернет, делает ваш браузер болем удобным и защищенным. Также в пакетах обновлений могут быть новые инструменты и полезный функционал. Поэтому, всегда проверяйте обновления к своим браузерам, а в этой статье мы поговорим о том, как обновить Гугл Хром.
Итак, запустите свой браузер и в правом верхнем углу нажмите кнопку с изображением 3-х горизонтальных полосок. После этого выберите пункт меню Справка — О браузере Google Chrome.

Перед вами автоматически запустится окно проверки обновлений, и если ваш браузер в них нуждается, то после проверки, также автоматически пойдет загрузка обновлений.


Через некоторое время перед вами появится вот такое окно, свидетельствующее об успешном окончании обновления вашего браузера.

Необходимо нажать кнопку Перезапустить, и после перезагрузки браузера, откроется тоже самое окно, но с уведомлением, что вы используете самую последнюю версию Chrome.

Это значит, что все действия мы сделали правильно и теперь можем спокойно работать дальше.
Google Chrome является одним из самых популярных интернет браузеров в мире. Обычно браузер обновляется автоматически при появлении новой версии, что происходит для безопасности данных пользователей. Но иногда требуется в ручном режиме обновить хром до последней версии.
Иногда автоматические обновления могут изменить внешний вид и элементы управления. В данной статье мы разберемся что же делать если автоматическое обновление не установилось и как проверить текущую версию Google Chrome.
Как обновить Google Chrome в ручную на компьютере
Как мы раньше указывали, обычно обновления браузера происходят в фоновом режиме. Но если Вы давно не закрывали браузер полностью или не было подключения к интернету, версия браузера могла устареть, проверим новая версия или старая установлена:
Обновляем Google Chrome до последней версии
Те окна и вкладки которые были открыты, будут сохранены и открыты автоматически при следующем запуске. Можно отложить обновление нажав на кнопку “Не сейчас” и обновление установится со следующим запуском браузера.
Как скачать и мы рассмотрели ранее на нашем сайте.
Как обновить Хром на телефоне
Все приложения на Android обновляются автоматически если Вы включили эту функцию в настройках Play Маркета. Проверить наличие обновлений можно и вручную:

Если у Вас остались вопросы, задавайте их в комментариях, мы поможем их решить.
Чтобы обеспечить защиту новейшими обновлениями системы безопасности , Google Chrome автоматически обновляется , когда появляется новая доступная версия браузера. Процесс обновления происходит в фоновом режиме .
Вам не нужно выполнять никакие действия. Иногда обновления могут немного изменить внешний вид браузера.
Проверка обновлений Chrome
Как правило, обновление выполняется в фоновом режиме при перезапуске браузера. Однако, если вы не закрывали его какое-то время, значок меню Chrome может изменить свой цвет:
Чтобы применить обновление , выполните следующие действия:
Для пользователей Windows 8 : убедитесь, что все окна и вкладки Chrome на компьютере в программе Windows 8 закрыты. Перезапустите Chrome, чтобы применить обновления.
Проверка обновления Google Chrome вручную
Нажмите меню Chrome на панели инструментов браузера и выберите О Google Chrome .

Номер текущей версии – это ряд чисел под заголовком «Google Chrome». Chrome проверит наличие обновлений, когда вы находитесь на этой странице.

Нажмите Перезапустить , чтобы применить все доступные обновления.
Проверка обновления Google Chrome на Android
Браузер Google Chrome обновляется автоматически в соответствии с вашими настройками Play Market.
Вот как можно проверить наличие обновлений:
Проверка обновления Google Chrome на iOS
Браузер Google Chrome обновляется автоматически в соответствии с вашими настройками App Store.
Вот как проверить наличие обновлений:
Если у вас ещё нет приложения Chrome, скачайте его из iTunes .
Функции, не доступные на iPhone и IPad
Некоторые функции и настройки Chrome в настоящее время недоступны из-за ограничений в iOS. Загруженные файлы, требующие проверки подлинности могут не работать.
Разработчики Google Chrome также вынуждены были удалить эти функции и настройки:
- Экономия трафика
- Настройки файлов cookie
- Автоматическое определение кодировки
- Установка Без отслеживания
- Поддержка Google Enterprise и множественные профили
Если компания Apple введет поддержку этих функций в WKWebView, эти функции вернут обратно.
Обновление Google Chrome на компьютере по умолчанию выполняется автоматически, без участия пользователя. Браузер самостоятельно периодически запрашивает новую версию на сервере разработчика, и если она есть, загружает. Но пользователь может и сам сделать апдейт Google Chrome до последней версии, посредством активации штатной опции в его меню.
Обновлять Гугл Хром прежде всего нужно в целях безопасности. Когда обновляется программное ядро браузера, посредством патчей устраняются уязвимости и потенциальные угрозы в коде. Приходят с апдейтом и другие новшества: в функционале, дизайне интерфейса.
Эта статья расскажет вам, как обновить Гугл Хром на ПК и Андроиде. Также вы узнаете из неё о том, как настраивается автообновление страницы и как загружается вручную апдейт плагинов.
Апдейт
В Windows
Чтобы обновить Google Chrome на компьютере или ноутбуке под управлением ОС Windows, выполните эту инструкцию:
1. Клацните кнопку «Меню» (иконка в виде трёх точек вверху справа).
2. В панели меню наведите курсор на пункт «Справка».
3. Чтобы обновить браузер Гугл Хром, в появившемся подменю кликните «О браузере…».

4. На новой вкладке Хром до последней версии обновится автоматически (ему потребуется немного времени, чтобы скачать апдейт). По завершении процедуры клацните по кнопке «Перезапустить».

Примечание. Новая версия веб-обозревателя также загружается на русском. Настраивать язык интерфейса дополнительно не нужно.
Если текущая версия веб-обозревателя по-прежнему актуальна, появится сообщение «Вы используете…. новую версию… ».

Для тех, кто желает установить новый Хром «с нуля», а не посредством обновления поверх старой версии, необходимо выполнить следующие операции:
1. Удалить полностью дистрибутив и его компоненты утилитой-деинсталлятором (а не штатными средствами ОС!), например, Soft Organizer или Revo Uninstaller.

2. В другом браузере (можно в Internet Explorer) открыть страничку - google.ru/chrome/browser/desktop/.

3. Загрузить и поставить последнюю версию (предоставляется Гугл Хром бесплатно и без регистрации).
На Android-устройствах
Чтобы обновить браузер Google Chrome на смартфонах и планшетах с ОС Андроид, сделайте так:
- Зайдите в Google Play.
- Вверху справа тапните иконку меню.
- Перейдите: Мои приложения… → Есть обновления.
- Выберите в списке браузер и сделайте апдейт.
На Apple-устройствах с iOS
- В App Store тапните опцию «Обновления».
- В каталоге доступных обновлений выберите Chrome.
- Запустите команду «Обновить».
Внимание! Сервис может запросить учётные данные аккаунта (Apple ID и пароль).
Автообновление вкладок
Автоматическое обновление вкладок в браузере можно организовать двумя способами:
Способ №1: штатная опция
1. В адресной строке введите - chrome://flags/#automatic-tab-discarding.
2. В панели «Автоматически удалять содержимое вкладок» настройте автообновление: установите необходимый статус опции (включено, отключено).

Способ №2: аддон Easy Auto Refresh
1. Найдите в интернет-магазине Chrome дополнение Easy Auto Refresh и подключите его к браузеру.

2. По завершении установки нажмите ярлык расширения в окне Хрома.
3. Установите временной интервал (в секундах), по истечении которого текущая вкладка будет автоматически повторно загружаться.
4. Кликните кнопку «Start».

5. Чтобы отключить обновления, соответственно, нажмите кнопку «Stop» в панели.
Также вы можете приобрести платную версию данного аддона с расширенным функционалом:
1. Щёлкните «Advanced Options».

2. Клацните «Register».

3. На новой странице нажмите «Buy now» и выполните все необходимые действия для приобретения платного дистрибутива.
Как обновлять аддоны?
Все подключенные аддоны обновляются автоматически. Их версия отображается в панели на вкладке «Расширения», а также в информационном блоке, который открывается по ссылке «Подробнее».

В некоторых аддонах доступно ручное обновление подключенной базы. Например, в настройках Adblock Plus можно самостоятельно апдейтить активные списки фильтров.

Используйте описанные решения, они помогают организовать в Хроме удобный, безопасный сёрфинг.