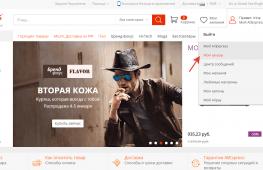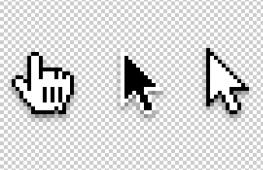Подключаем интернет на телевизоре лджи. Как сделать «Смарт-ТВ» из обычного телевизора: оборудование, инструкции
Оценок - 2
, средний балл: 3.5
()
Инструкция по эксплуатации LG, модель 32LA615V
К этому устройству также есть другие инструкции:
Фрагмент инструкции
Расширенные настройки Готово 1 Нажмите кнопку SETTINGS для доступа к главному меню. 2 Выберите СЕТЬ > меню Настройка сети СЕТЬ Настройка сети Переместить OK Состояние сети 3 Нажмите Настроить подключение. Подключите кабель локальной сети в разъем LAN на задней панели телевизора. Настройка вашей сети позволит вам использовать сетевые функции телевизора. Возв. Настройка сети Настроить подключение Далее 3 RUS Р УССКИЙ Устранение неполадок в сети 1 Нажмите кнопку SETTINGS для доступа к главному меню. 2 Выберите СЕТЬ > меню Состояние сети. СЕТЬ Настройка сети Переместить OK Состояние сети Следуйте приведенным ниже инструкциям, относящимся к состоянию вашей сети. Проверьте телевизор и маршрутизатор. Состояние сети TV Gateway DNS Internet При появлении значка в телевизоре и шлюзе. 1 Проверьте соединение кабеля между телевизором и проводным/беспроводным маршрутизатором. 2 Выполните Сброс для телевизора, а также маршрутизатора/кабельного модема. 3 Если используется фиксированный IP-адрес и автоматическая настройка IP-адреса, между телевизором и Шлюзом появится значок. 4 Если вы не используете маршрутизатор, проконсультируйтесь с провайдером интернет-услуг. Проверьте маршрутизатор или проконсультируйтесь с провайдером интернет-услуг. Состояние сети TV Gateway DNS Internet При появлении значка. между Шлюзом и DNS. 1 Проверьте маршрутизатор/кабельный модем. - Отключите маршрутизатор/кабельный модем и снова подключите его 5 секунд спустя. - Нажмите кнопку Reset (Сброс) на маршрутизаторе/кабельном модеме. 2 Если вы не используете маршрутизатор, проконсультируйтесь с провайдером интернет-услуг. Состояние сети TV Gateway DNS Internet При появлении значка. между DNS и Интернет. 1 Отключите маршрутизатор/кабельный модем и снова подключите его 5 секунд спустя. 2 Нажмите кнопку Reset (Сброс) на маршрутизаторе/кабельном модеме. 3 Убедитесь, что MAC-адрес телевизора/маршрутизатора зарегистрирован у вашего поставщика интернет-услуг. (MAC-адрес, отображаемый на правой панели окна состояния сети, должен быть зарегистрирован у вашего поставщика интернет-услуг). 4 На сайте производителя маршрутизатора убедитесь, что на вашем устройстве установлена последняя версия встроенного ПО. Установка и настройка SmartShare PC SW Установите на свой компьютер. 1 Перейдите. Затем выберите свой регион. 2 Выберите ПОДДЕРЖКА. Затем найдите свою модель. 3 Выберите Драйверы и программное обеспечение или ОБНОВЛЕНИЕ ПО. Затем выберите. 4 После завершения установки можно запустить программу. ПРИМЕЧАНИЕ y y Сервис DLNA доступен только, если телевизор и другие устройства подключены к единому маршрутизатору. Обновление ПО телевизора SETTINGS > Поддержка клиента (a) > Обновление ПО. ЭКРАН ЗВУК КАНАЛЫ ВРЕМЯ БЛОКИРОВКА УСТАНОВКИ СЕТЬ МУЛЬТИМЕДИА Нажмите OK(.), чтобы настроить изображение. Поддержка клиента Выход Обновление ПО Графический тест Звуковой тест Тест сигнала Инф. о продукте/услуге Проверка сети Руководство пользователя a Закрыть Обновление ПО предназначено для проверки и получения...
Поэтому я решил написать данное руководство, которое поможет всем желающим пользоваться Интернетом в своем телевизоре. Сразу же обращаю ваше внимание на то, что в некоторых телевизорах хоть и есть на панели Ethernet порт, но подключить его к всемирной паутине не получиться. например для прошивки телевизора…
Такие устройства как телевизор или системный блок рекомендую подключать , поскольку кабель LAN в отличии от беспроводной сети Wi-Fi, менее подвержен внешним факторам и имеет более высокую скорость передачи данных. Конечно, или 802.11ad не подвержены негативным внешним влияниям, но далеко не все устройства могут работать с этими стандартами. Кстати, если вы не хотите, чтобы под ногами путались кабеля, то можно .
Итак, подключить телевизор LG к интернету по кабелю LAN можно в таких случаях:
- если в телевизоре, которым вы пользуетесь, функция Wi-Fi не предусмотрена конструкцией, нет какого-либо внешнего вспомогательного устройства (адаптера), нет желания для связи с Интернетом использовать беспроводную связь;
- когда сетевого устройства (модема, роутера с функцией Wi-Fi) также нет, осуществить соединение телевизора с сетью Интернет, без использования кабеля, не представляется возможным.
Мы рассмотрим два варианта настройки:
- Подключение к Интернет сети с использованием роутера;
- Подключение через LAN разъем (напрямую) с помощью сетевого кабеля провайдера.
Если у вашего телевизора отсутствует PPPoE соединение или L2TP (не предусмотрено конструкцией), то осуществить подключение его к сети провайдера напрямую, пока невозможно. Также и в случае, когда применяется технология соединения IPoE (статическим или динамическим IP), подключиться тоже не просто. Как правило, такие провайдеры, привязывают интернет к MAC-адресу подключаемого устройства (компьютера или телевизора), но исключения все же встречаются.
Подключение телевизора LG к Интернету, через роутер.
Подобную задачу довольно легко можно решить, используя роутер. Данное сетевое устройство позволяет создать домашнюю локальную сеть и обеспечить Интернетом всех клиентов (компьютер, планшет, смартфон, телевизор) подключенных к нему. Чтобы открыть доступ телевизору в Интернет, не требуется делать каких-либо особых настроек роутера, для этого будет достаточно активировать функцию DHCP-сервера в настройках маршрутизатора и подключить телик в автоматическом режиме (задано по умолчанию). При использовании Wi-Fi, соответственно, беспроводная сеть должна быть настроена.
Подключить Smart TV к маршрутизатору (используем LAN порт) можно с помощью сетевого кабеля (называется патч-корд), который может идти в комплекте с телевизором или роутером. Как правило, они поставляются короткими, более длинный (какой нужен) можно заказать в любом специализированном салоне, магазине или . Подключать лучше при включенном телевизоре. У вас примерно должно получиться как на картинках.
Одним концом кабеля подключаетесь к маршрутизатору в свободный LAN разъем.
Вторым концом, этого же кабеля подключаетесь к Ethernet порту телевизора.
В целом, это должно выглядеть так: от провайдера — к роутеру, от сетевого устройства — к телевизору.
Если все сделали правильно, на экране телевизора сразу должно открыться окно (быстро закрывается) с сообщением об установлении требуемого соединения. Все функции Smart TV должны работать, ваш телевизор соединен с сетью Интернет.
Чтобы убедиться, что все подключено, зайдите в настройки телика нажав кнопку Settings (если пульт Magic Remote, то нажмите кнопку INPUT и кликните по знаку шестеренки). Теперь в меню выберите пункт «Сеть» -> «Проводное подключение по Ethernet». Как видите подключение к сети Интернет установлено.
Прямое подключение телевизора LG к Интернету по кабелю LAN.
При данном варианте подключения не требуется каких-либо вспомогательных устройств, но есть некоторые нюансы. В настоящее время провайдерами применяется несколько способов (технологий) соединений:
IP Динамический и Статический;
L2TP и PPPoE.
В зависимости от типа используемого соединения, требуется сделать те или иные настройки в своем телевизоре, чтобы в нем была сеть. Узнать какой способ соединения применяется в вашем случае можно в заключенном соглашении с провайдером или обратившись в техническую поддержку.
Динамический IP. В этом случае очень легко подключить интернет к телевизору LG без роутера, если провайдером используется технология динамического IP. Достаточно вставить входящий в квартиру (дом) кабель интернет-провайдера в сетевой разъем телевизора (должен находиться в автоматическом режиме) и подключение к сети Интернет будет установлено.
Никаких дополнительных настроек делать не нужно. Важно, чтобы в Smart TV сетевые параметры были установлены «Автоматически».
Статический IP. Если используется технология подключения IP Статический, то необходимо посмотреть в заключенном с поставщиком услуг соглашении предустановленные сетевые параметры и использовать их при настройке Интернета на телевизоре. Вставьте идущий от провайдера кабель LAN в Ethernet порт телевизора и перейдите в сетевые настройки.
Для этого нажмите кнопку Settings (на пульте Magic Remote нажмите INPUT и кликните по шестеренке). Зайдите в пункт «Сеть» -> «Проводное подключение по Ethernet» и снимите галочку с параметра «Автоматически». Таким образом мы переходим на ручное управление.
Теперь прописываем в поля IP-адрес, маску, шлюз и DNS, указанные провайдером и нажимаем кнопку «Подключение». Все это будет выглядеть примерно так:
- IP-адрес: 192.168.0.102
- Маска подсети: 255.255.255.0
- Шлюз: 192.168.0.1
- DNS: 192.168.0.1
После этого Smart TV получит доступ во всемирную паутину.
Привязка по MAC-адресу. Если интернет-провайдером использует привязку по MAC-адресу, а по его LAN кабелю подключен компьютер (привязан к интернету), то настроить Интернет на телевизоре будет несколько сложнее. Нужно будет зайти в настройки телевизора (Поддержка, информация о продукте/услуге) и посмотреть его MAC-адрес. Потом связаться с поставщиком услуг и сообщить ему новый MAC-, чтобы он сменил привязку с компьютера на телевизор.
Иногда провайдер использует технологию PPPoE, L2TP и в этом случае подключить Интернет к телевизору через сетевой кабель скорее всего не получится. Лишь некоторые модели телевизоров могут понимать PPPoE соединение. Нужно смотреть характеристики Smart TV или получить информацию о сетевых возможностях у производителя. По моему мнению, в этом случае лучше подключить телевизор к Интернету используя роутер. Преимущество очевидно.
На мой взгляд, прямое подключение (без маршрутизатора) самое неудобное… Чтобы выйти в глобальную сеть, например, с планшета, смартфона или ноутбука придется раздавать Wi-Fi с телевизора, а о подключении устройств по LAN вообще можно забыть. Как вы понимаете, в этом смысле и не только Smart TV сильно проигрывает сетевому устройству. Пока!
Теперь мы откроем коробку и посмотрим своими глазами на это чудо инженерной мысли. Заодно и подключим к телевизору.
Приставка была куплена в интернет магазине от своей же компании Defender. Но сейчас подобных приставок очень много, поэтому можно не ограничивать свой выбор и изучить все возможные варианты, от разных производителей. Такие приставки можно найти и в обычных магазинах. Так что тут уже личное дело каждого, где покупать. 😉
Как это часто бывает, на ней наглядно показаны основные возможности, которыми обладает устройство. Сзади можно посмотреть технические характеристики. В нашем случае они выглядят так:
- Центральный процессор Dual Core Rockchip RK3066, с тактовой частотой 1.6 Ghz
- Ускоритель графики Mali 400MP
- Операционная система Android 4.2
- Оперативная память объемом 1 ГБ
- Встроенная память объемом в 4 ГБ
- Слот для карт память до 32 ГБ
- Wi-FI 802.11 b/g/n
- Bluetooth
- USB интерфейс, в количестве двух штук.
Если хотите ознакомиться с более подробными характеристиками, то их всегда можно посмотреть на официальном сайте производителя. Сама приставка достаточно отзывчивая и моментально выполняет любые «приказы». Фильмы и даже игры воспроизводит на ура.
Что в комплекте?
Кроме самой приставки, в коробочке можно найти: адаптер питания, удлинитель для HDMI, руководство по эксплуатации, гарантию и USB шнур, для питания.
 Мы уже отмечали ранее, что подключение приставки происходит через HDMI интерфейс. Так же ее можно подключать и через удлинитель. Питание подключается через USB шнур, при этом остается еще один порт USB. Карты памяти подходят формата microSD, емкостью до 32 ГБ. Когда устройство работает, на нем светится светодиодный индикатор.
Мы уже отмечали ранее, что подключение приставки происходит через HDMI интерфейс. Так же ее можно подключать и через удлинитель. Питание подключается через USB шнур, при этом остается еще один порт USB. Карты памяти подходят формата microSD, емкостью до 32 ГБ. Когда устройство работает, на нем светится светодиодный индикатор.
 В принципе, все достаточно качественное и даже кабели вполне нормальные по длине.
В принципе, все достаточно качественное и даже кабели вполне нормальные по длине.
Подключаем приставку Defender Smart Android HD2 к своему телевизору
Попробуем подключить это Android устройство к нескольким своим телевизорам. В этом случае, питание для приставки было подключено к порту USB, на самом телевизоре. Но это не обязательно, приставку можно подключить и к адаптеру питания, которым она тоже комплектуется.
 В один из портов мы подключили адаптер для беспроводной мыши, а во второй была подключена флешка, для проверки воспроизведения фильмов с нее.
В один из портов мы подключили адаптер для беспроводной мыши, а во второй была подключена флешка, для проверки воспроизведения фильмов с нее.
 Все достаточно хорошо работало. Но захотелось испытать эту технологию на телевизоре по больше. Поэтому приставка была подключена к 32-дюймовому телевизору LG.
Все достаточно хорошо работало. Но захотелось испытать эту технологию на телевизоре по больше. Поэтому приставка была подключена к 32-дюймовому телевизору LG.
 Таким же образом выполняем подключение. После включения, на телевизоре выбираем, в качестве источника входа, порт HDMI. Если у Вас такой же телевизор, то нажмите на кнопку INPUT. А далее выбираете нужный интерфейс, к которому подключено устройство.
Таким же образом выполняем подключение. После включения, на телевизоре выбираем, в качестве источника входа, порт HDMI. Если у Вас такой же телевизор, то нажмите на кнопку INPUT. А далее выбираете нужный интерфейс, к которому подключено устройство.
 После включения и успешной загрузки, появляется такой вот главный экран.
После включения и успешной загрузки, появляется такой вот главный экран.
 Он отличается от привычного рабочего стола Android. Это такая специальная оболочка, для работы с телевизорами, которой достаточно удобно пользоваться.
Он отличается от привычного рабочего стола Android. Это такая специальная оболочка, для работы с телевизорами, которой достаточно удобно пользоваться.
Приставка Defender в действии
Из шести основных вкладок на главном экране, рекомендуется, в первую очередь, посетить вкладку настроек (Setting). Здесь нужно будет настроить беспроводную сеть Wi-Fi, установить время, звук и тому подобное. Все делается точно так же, как и на любом смартфоне, под управлением Android.
 Соединение с сетью вполне стабильное. Но была замечена классическая проблема, для всех устройств Android. Она заключается в том, что если будет установлено неверное время и дата, то невозможно попасть в Google Play, а значок беспроводной сети будет иметь . Что бы не было такой проблемы, устанавливаем правильное время. Для этого, в настройках установите флажок напротив пункта «Дата и время сети».
Соединение с сетью вполне стабильное. Но была замечена классическая проблема, для всех устройств Android. Она заключается в том, что если будет установлено неверное время и дата, то невозможно попасть в Google Play, а значок беспроводной сети будет иметь . Что бы не было такой проблемы, устанавливаем правильное время. Для этого, в настройках установите флажок напротив пункта «Дата и время сети».
 На вкладке в разделе параметров устройства «Экран», мы можем выбирать подходящее разрешение экрана и его частоту обновления. А вообще, настройки точно такие же, как и в других мобильных устройствах. Для тех, кто уже раньше сталкивался с Android системами, все будет вообще элементарно.
На вкладке в разделе параметров устройства «Экран», мы можем выбирать подходящее разрешение экрана и его частоту обновления. А вообще, настройки точно такие же, как и в других мобильных устройствах. Для тех, кто уже раньше сталкивался с Android системами, все будет вообще элементарно.
Теперь посмотрим, что скрывается за другими вкладками на главном экране.
Тут можно просматривать видео, фото и слушать музыку со сменных носителей, подключенных к приставке.
 После подключения флешки с видеоконтентом, сразу же откроется MX Player отображающий все видео, которые находятся на носителе. Даже не надо лазить по каталогам, в поисках нужного видео. Кстати, довольно удобный и качественный плеер, можно сказать один из лучших для Android. Как мы видим, фильмы воспроизводятся довольно качественно.
После подключения флешки с видеоконтентом, сразу же откроется MX Player отображающий все видео, которые находятся на носителе. Даже не надо лазить по каталогам, в поисках нужного видео. Кстати, довольно удобный и качественный плеер, можно сказать один из лучших для Android. Как мы видим, фильмы воспроизводятся довольно качественно.
 Здесь недостатков не было замечено.
Здесь недостатков не было замечено.
Следующая вкладка позволяет просматривать фильмы онлайн, смотреть ролики на YouTube. В разделе Zoomby можно найти огромное количество фильмов и сериалов, на любой вкус.
 А вот так отображается YouTube.
А вот так отображается YouTube.

Browsers
Как же без браузеров? В этом разделе можно найти основные программы для работы в интернете: браузеры, для просмотра сайтов, приложения социальных сетей, скайп и многое другое.

Через раздел Apps можно найти и открыть «Хром» и другие, более привычные браузеры. Там же Вы найдете приложения для социальных сетей и другие полезные программы, для работы в интернете.
Не забываем про игры. В этом разделе уже будет парочка стандартных игр. Остальные можно легко установить.
 Можно отвлечься от написания статьи и немножко поиграть. 😉
Можно отвлечься от написания статьи и немножко поиграть. 😉
 Apps
Apps
Последняя вкладка содержит в себе большое количество полезных программ. Тут можно найти и файловые менеджеры, и почтовые клиенты, здесь же будет календарь, карты и Маркет для загрузки и установки новых приложений.
Телевизор практически не смотрю, разве что если использую его в качестве монитора:) Но на днях возникла необходимость обратить внимание на то, что он и как показывает. Возникла необходимость в предоставлении детям качественных мультфильмов в противовес тому, что крутили на спутниковых телеканалах в перемешку со взрослой рекламой.
Задался целью передать картинку из интернета прямо на телевизор, с таким расчетом, что он не будет мешать моей работе за компьютером. Проблема усложнялась тем, что на моем телевизоре такого понятия как "Smart TV " - не существовало, поэтому предполагалось использовать компьютер с выходом в интернет как связующее звено.
"Smart TV " появились недавно, их основная функция - не только просмотр ТВ, но и выход в интернет. Разумеется, для этого они (телевизоры) имеют встроенный веб-браузер. Выбрал фильм на каком-нибудь сайте и смотришь его!
В моем телевизоре Samsung UE-32D5000 веб-браузера нет. Выбрать самостоятельно фильм для просмотра из сети - невозможно. В телевизоре предусмотрена функция (бесполезная) для выхода в интернет для... обновления прошивки (сомневаюсь что кто-либо когда-либо ею воспользуется).
Начал копать в сторону AllShare. В документации значилось, что "функция AllShare даст возможность легко подключить телевизор ко всем совместимым цифровым устройствам и предоставит доступ к хранящимся там фильмам, фотографиям и музыкальным записям". Это уже обнадеживало.
На первом этапе возникла необходимость соединить телевизор с компьютером, разумеется, по WI-FI. Но намека на встроенный WI-FI адаптер у телевизора не было. Его нужно было покупать отдельно. И не какой-нибудь, а Samsungовский. Конкретно для моей модели UE-32D5000 подходили всего 3 адаптера: WIS09ABGN , WIS09ABGN2 или WIS10ABGN (эксперименты с другими адаптерами, насколько мне известно, пока не увенчались успехом).
Помимо того, что адаптеры не из числа дешевых, так их еще и купить нереально (редкость) в Украине. Можно купить в Америке или Китае или ждать, когда кто-нибудь да "выбросит" на досках объявлений. Через 3 недели поисков удалось таки раздобыть WIS10ABGN (в Житомире) за 50$.
Итак, для функции AllShare все готово: WI-FI в доме раздается через роутер, сам компьютер соединен с роутером через кабель, в телевизоре подключен WI-FI адаптер.
WI-FI роутер раздает в доме интернет, а также соединяет телевизор с компьютером
Чтобы устройства видели друг-друга устанавливаю программу на компьютер AllShare от Samsung и после несложных настроек, "расшарив" нужные папки на компьютере, удалось увидеть содержимое этих папок на экране телевизора (такой контент как: фото, видео и музыка). Но как вы знаете, цель моя была сделать аналог "Smart TV" - передать видео из интернета прямиком на телевизор - смотреть кино прямиком из сети.
Продвинутые программисты от Samsung показали пользователям уже устаревших моделей своих телевизоров большой "фак", так как в программе AllShare от Samsung кроме как смотреть "расшареные" папки вы ничего не сможете. Пришлось молча удалить программу и забыть о ней. Решение нашлось в результате 10-ти минут интернет-поиска. Моим требованиям отвечала программа "Домашний медиа-сервер" от Evgeny Lachinov (это чудо можно скачать и настроить на официальном сайте программы ).

Домашний медиа-сервер (UPnP, DLNA, HTTP) от Evgeny Lachinov - это программа, предоставляющая медиа-ресурсы (фотографии, аудио и видео файлы) Вашего компьютера другим UPnP (DLNA) устройствам в домашней сети, например, телевизорам Philips, Sony, Samsung, LG, Toshiba, игровым приставкам Sony Playstation 3, XBOX 360, медиа-плеерам WD TV Live, Popcorn Hour, Dune, Boxee Box, IconBit, ASUS O!Play, iPad/iPhone/iPod, мобильным и PDA устройствам.
Это не просто плеер, который отправит фильм, телеканал или радиостанцию прямиком на ваш телевизор (где нет "Smart TV"), он сумеет его (видеопоток) декодировать на лету в необходимый формат, дергать списки фильмов из популярных сервисов (ютубе, вконтакте и т.д.).
Загрузив программу, вы можете в нее импортировать целые библиотеки фильмов - десятки и сотни тысяч, смотреть интернет-телевидение и архивы телепередач на своем телевизоре, используя компьютер лишь как связующее звено. На практике это выглядит примерно так: я работаю за компьютером в то время, как он показывает в фоновом режиме детям мультфильм в хорошем HD качестве прямиком из вконтакте.
Как ее настроить и использовать вы быстро научитесь - благо на сайте программы есть технический форум.
Таким вот образом удалось превратить Samsung UE-32D5000 в домашний развлекательный центр, реализовав в нем подобие "Smart TV".
 Видео из интернета транслируется прямиком на экран телевизора в котором нет веб-браузера, смарт-ТВ и других наворотов
Видео из интернета транслируется прямиком на экран телевизора в котором нет веб-браузера, смарт-ТВ и других наворотов Если вам мои советы оказались полезными, будь-те так добры, сообщить мне об этом в комментариях ниже...
Вконтакте
Оцените материал:Если телевизор не включается, не горят и не моргают никакие индикаторы на его передней панели. Так же если телевизор не реагирует на пульт и на кнопки, не издаёт никаких звуков и любых признаков работоспособности при включении, есть определённая вероятность, что неисправен модуль питания EAX64905001 (2.6) и ему требуется ремонт. Иногда с похожими проявлениями может встречаться проблема только в отсутствии питания дежурного режима. Диагностику и ремонт общего блока питания всегда следует начинать с проверки сетевого предохранителя и состояния электролитических конденсаторов фильтров вторичных выпрямителей. Неисправные и вздутые конденсаторы следует заменить на новые. При обрыве предохранителя, целесообразно проверить на пробой, в первую очередь, все силовые полупроводниковые элементы преобразователя и диодный мост выпрямителя сети, а так же большой электролитический конденсатор фильтра сетевого выпрямителя.
Как правило, ключи в импульсных источниках питания (ИИП) достаточно надёжны и редко выходят из строя без причин, которые следует искать, проверяя другие компоненты схемы - электролитические конденсаторы, резисторы и полупроводниковые элементы первичной цепи. Микросхема ШИМ проверяется заменой её на заведомо исправную.
В тех случаях, когда у телевизора LG 32LA615V пропало изображение, а звук есть и все остальные функции работоспособны, есть вероятность неисправности LED драйвера - преобразователя для питания светодиодов подсветки панели LC320DUE (SF)(U2). При включении телевизора, изображение может ненадолго появиться и исчезнуть. Необходимо учитывать, что с такими проявлениями выходят из строя и сами светодиоды на планке Led 32 FHD ROW2.1 Rev1.0 2 A1-TYPE 6916L-1107A/1108A.
При обрывах в цепи светодиодов необходима полная разборка панели, проверка светодиодов на замыкание и обрыв, а так же надёжность соединений в разъёмах и паек выводов разъёмов.
При попытке выявления неисправности в линейках светодиодов следует учитывать, что сделать это без разборки панели затруднительно. Необходим, например, источник тока, чтобы открыть PN-переходы, соединённые последовательно.
Материнская плата EAX64891306 подлежит проверке в случае, если нет реакции на пульт и функциональные кнопки, индикатор дежурного режима моргает или горит постоянно. В таких случаях, если исправны преобразователи или стабилизаторы питания микросхем, возможно, необходимо обновление программного обеспечения.
Сложный ремонт MB (SSB) возможен только в условиях сервисного центра при наличии необходимого оборудования. Проверка или замена элементов CPU:LGE2121-MS, DRAM:H5TQ2G63DFR, Flash: MX25L8006E, AUDIO: STA380BWF требует необходимой подготовки и профессиональных навыков ремонта модулей на компонентном уровне. Проблемы, связанные с использованием технологий пайки BGA можно диагностировать методом прогрева.
В случаях отсутствия настройки на каналы местного телевидения, следует убедиться в корректности ПО, а так же в наличии питающих напряжений на выводах тюнера TDSQ-G601D(B).
Владельцам и пользователям телевизора LG 32LA615V необходимо помнить, что самостоятельный ремонт без специальных знаний, навыков и квалификации, может быть чреват негативными последствиями, которые могут привести к полной неремонтопригодности устройства!